Setup Azure Data Factory
Exercise 2: Setup Azure Data Factory
Duration: 20 mins
Synopsis: In this exercise, attendees will create a baseline environment for Azure Data Factory development for further operationalization of data movement and processing. You will create a Data Factory service, and then install the Integration Runtime which is the agent that facilitates data movement from on-premises to Microsoft Azure.
Task 1: Connect to the Lab VM
-
NOTE: If you are already, connected to your Lab VM, skip to Task 2.
-
From the left side menu in the Azure portal, click on Resource groups, then enter your resource group name into the filter box, and select it from the list.
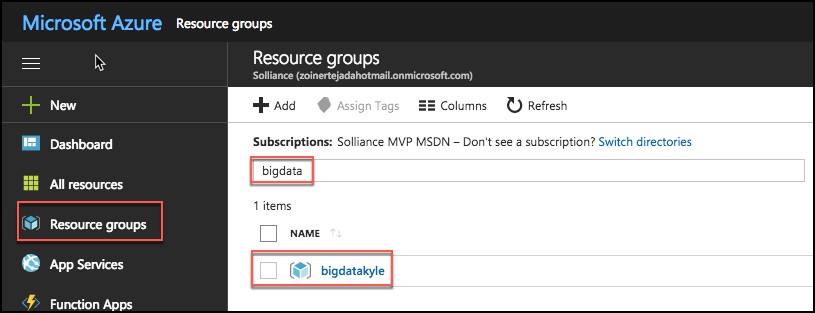
- Next, select your lab virtual machine from the list.
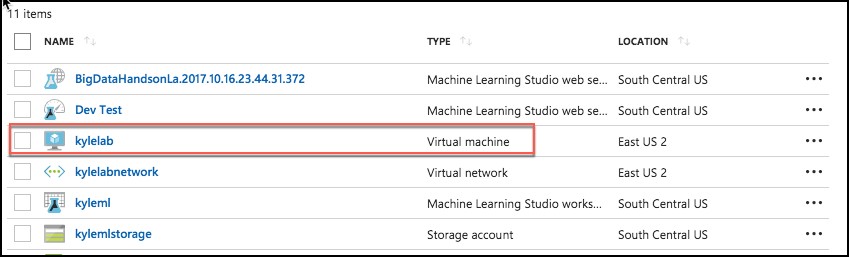
- On your Lab VM blade, select Connect from the top menu.

-
Download and open the RDP file.
-
Select Connect, and enter the following credentials:
- User name: demouser
- Password: Password.1!!
Task 2: Download and stage data to be processed
-
Once you have logged into the Lab VM, open a web browser. A shortcut for Chrome is on the desktop.
-
Download the AdventureWorks sample data from http://bit.ly/2zi4Sqa.
-
Extract it to a new folder called C:\Data.
Task 3: Install and configure Azure Data Factory Integration Runtime on the Lab VM
- To download the latest version of Azure Data Factory Integration Runtime, go to https://www.microsoft.com/en-us/download/details.aspx?id=39717

- Select Download, then choose the download you want from the next screen.
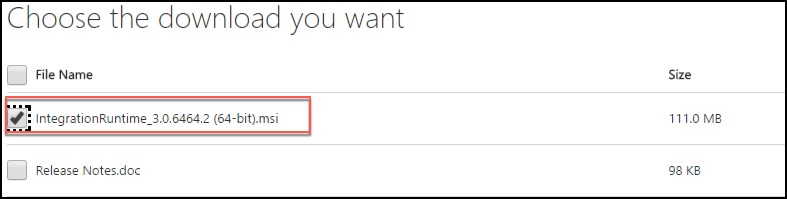
-
Run the installer, once downloaded.
-
When you see the following screen, select Next.
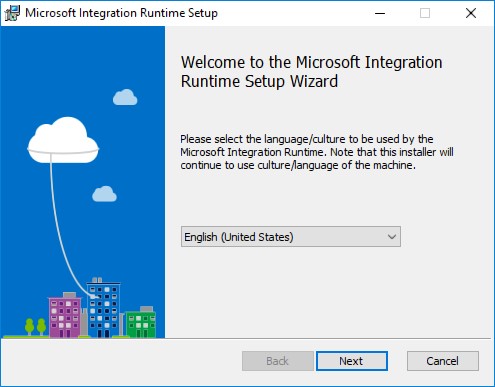
- Check the box to accept the terms and select Next.
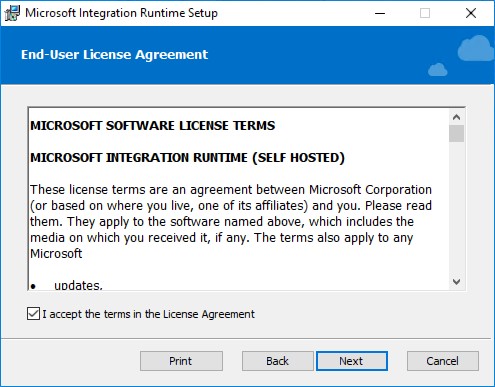
- Accept the default Destination Folder, and select Next.
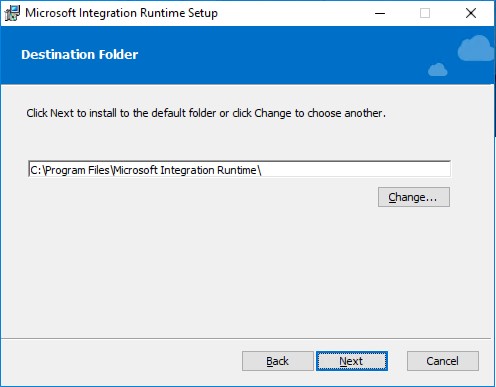
- Select Install to complete the installation.

- Select Finish once the installation has completed.
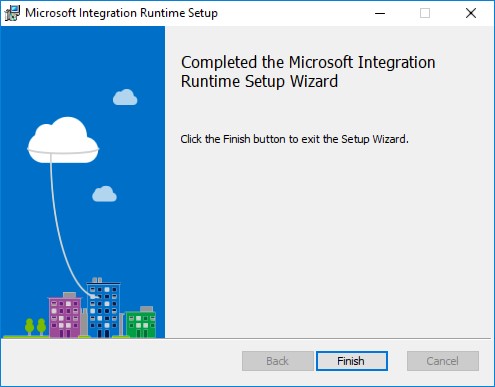
- After clicking Finish, the following screen will appear. Keep it open for now. We will come back to this screen once we have provisioned the Data Factory in Azure, and obtain the gateway key so we can connect Data Factory to this “on-premises” server
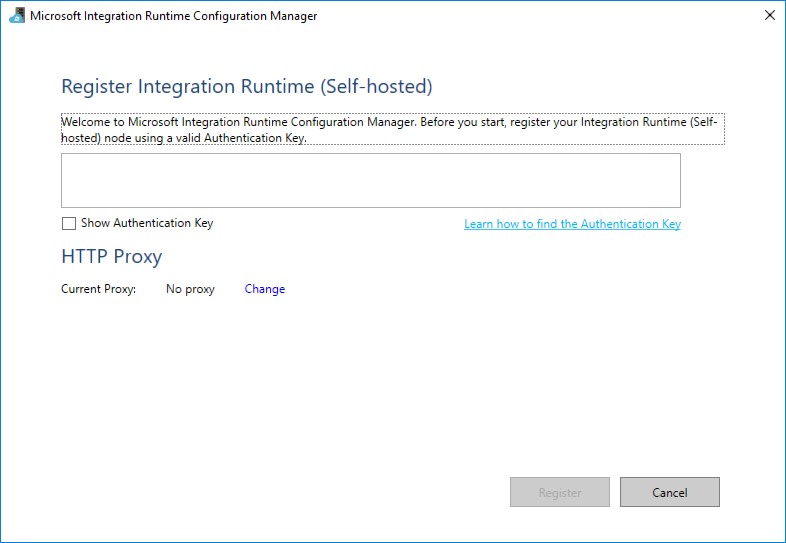
Task 4: Create an Azure Data Factory
-
Launch a new browser window, and navigate to the Azure portal (https://portal.azure.com). Once prompted, log in with your Microsoft Azure credentials. If prompted, choose whether your account is an organization account or a Microsoft account. This will be based on which account was used to provision your Azure subscription that is being used for this lab.
- Note: You may need to launch an InPrivate/Incognito session in your browser if you have multiple Microsoft accounts.
-
From the top left corner of the Azure portal, select + Create a resource, and select Data + Analytics, then select Data Factory.
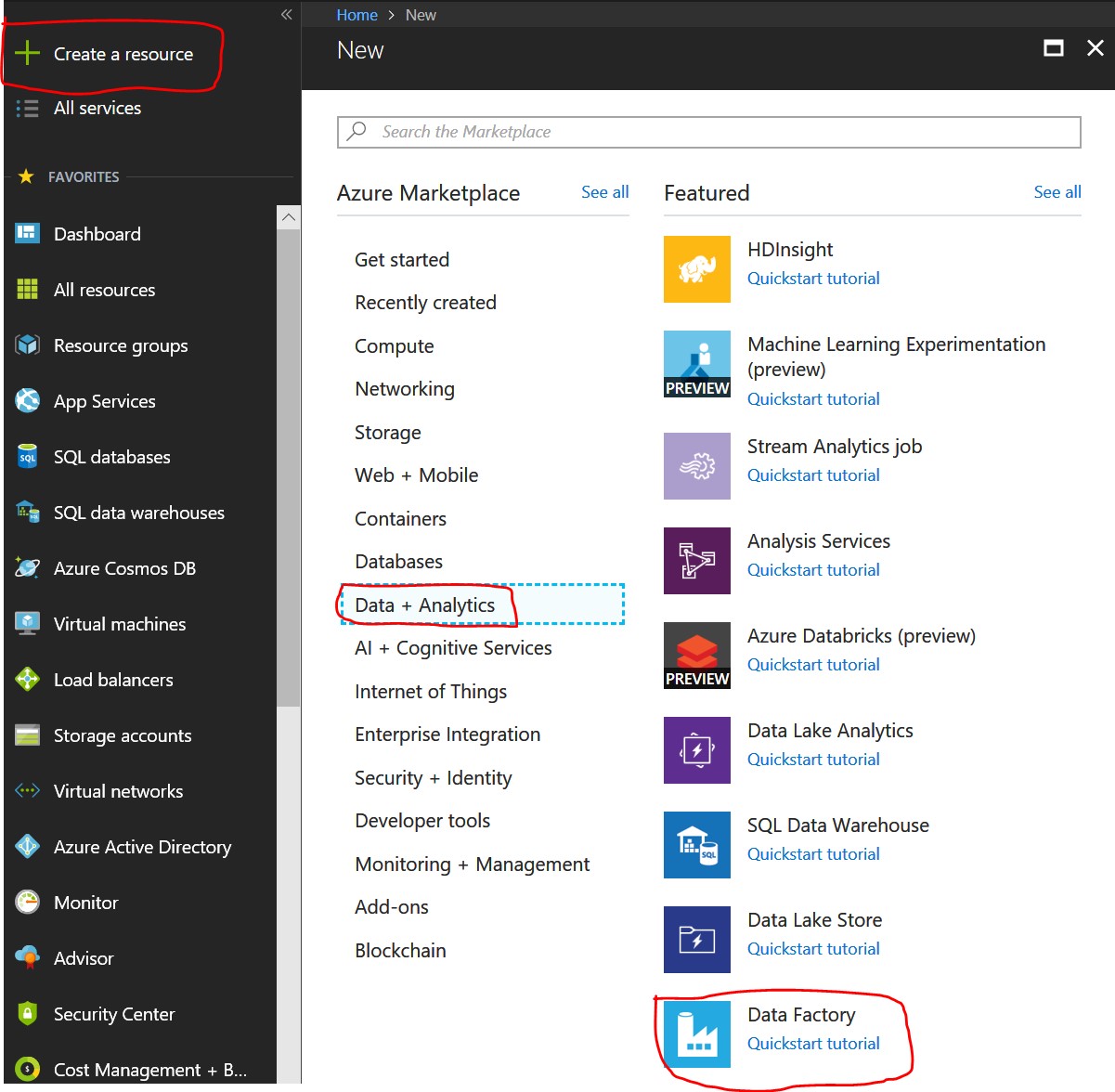
- On the New data factory blade, enter the following:
- Name: Provide a name, such as bigdata-adf
- Subscription: Select your subscription
- Resource Group: Choose Use existing, and select the Resource Group you created when deploying the lab prerequisites
- Version: Select V1
- Location: Select one of the available locations from the list nearest the one used by your Resource Group
- Select Create
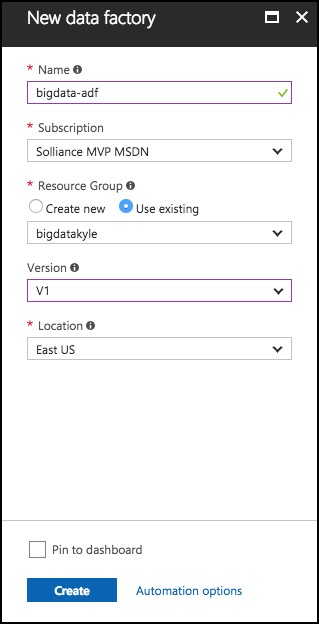
-
The ADF deployment will take several minutes.
-
Once the deployment is completed, you will receive a notification that it succeeded.
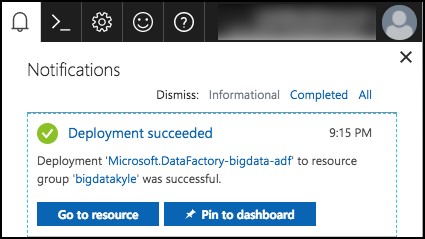
-
Select the Go to resource button, to navigate to the newly created Data Factory.
-
On the Data Factory blade, select Author and Deploy under Actions.
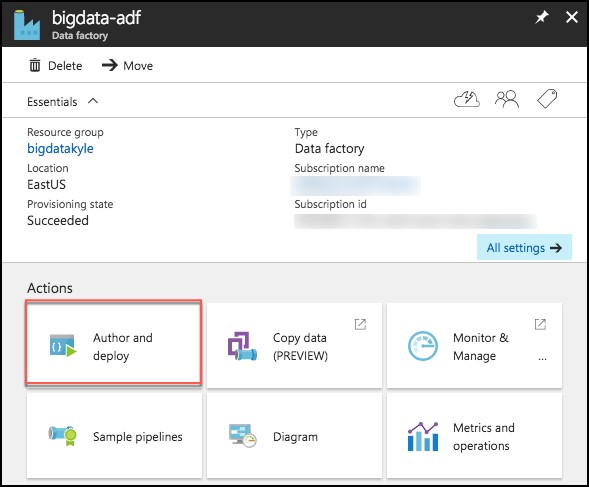
- Next, select …More, then New integration runtime (gateway).
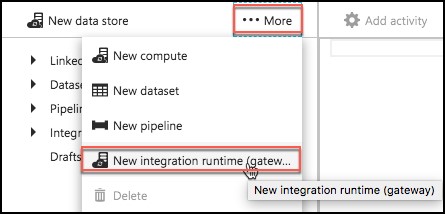
- Enter an Integration runtime name, such as bigdatagateway-[initials], and select OK.
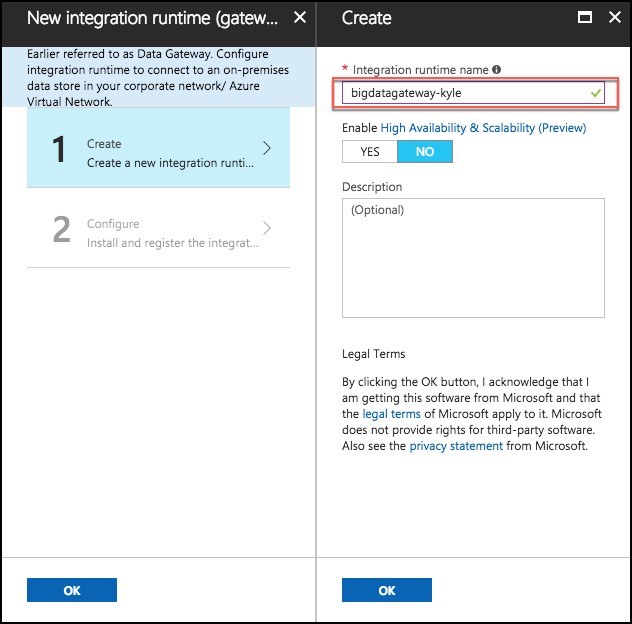
- On the Configure screen, copy the key1 value by selecting the Copy button, then select OK.
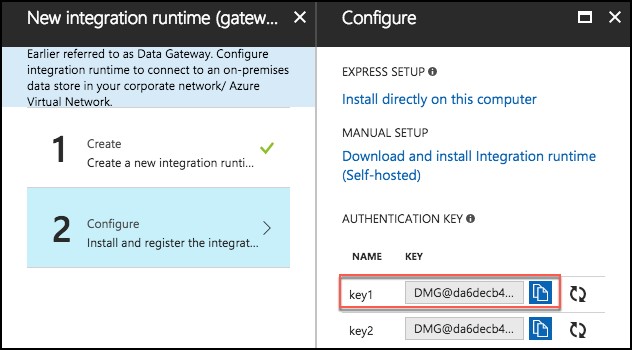
-
Don’t close the current screen or browser session.
-
Go back to the Remote Deskop session of the Lab VM.
-
Paste the key1 value into the box in the middle of the Microsoft Integration Runtime Configuration Manager screen.
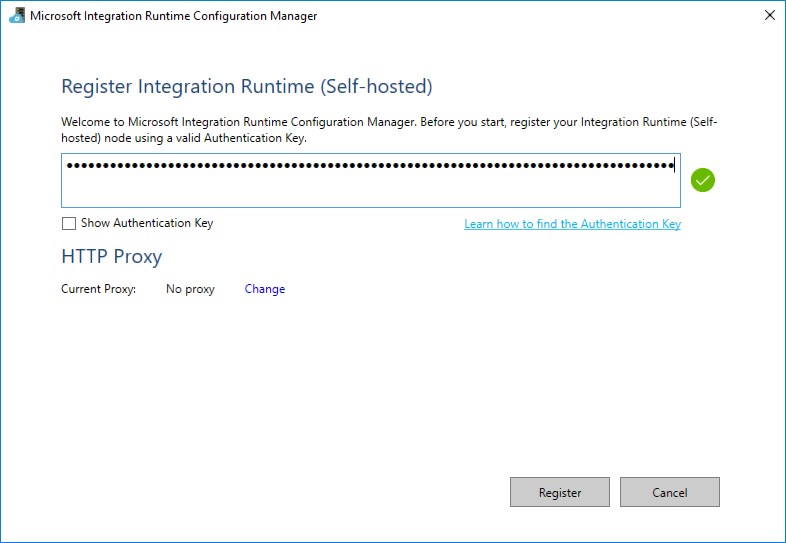
-
Select Register.
-
It will take a minute or two to register. If it takes more than a couple of minutes, and the screen does not respond or returns an error message, close the screen by clicking the Cancel button.
-
The next screen will be New Integration Runtime (Self-hosted) Node. Select Finish.
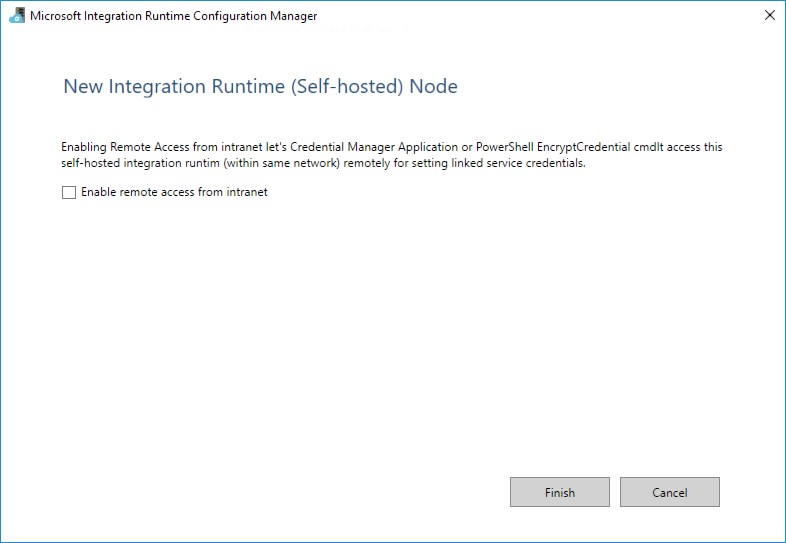
- You will then get a screen with a confirmation message.
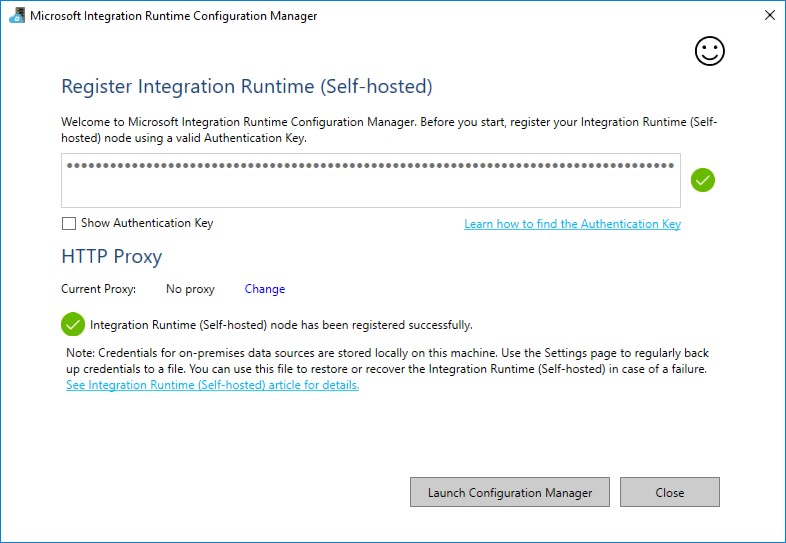
- Select the Launch Configuration Manager button to view the connection details.
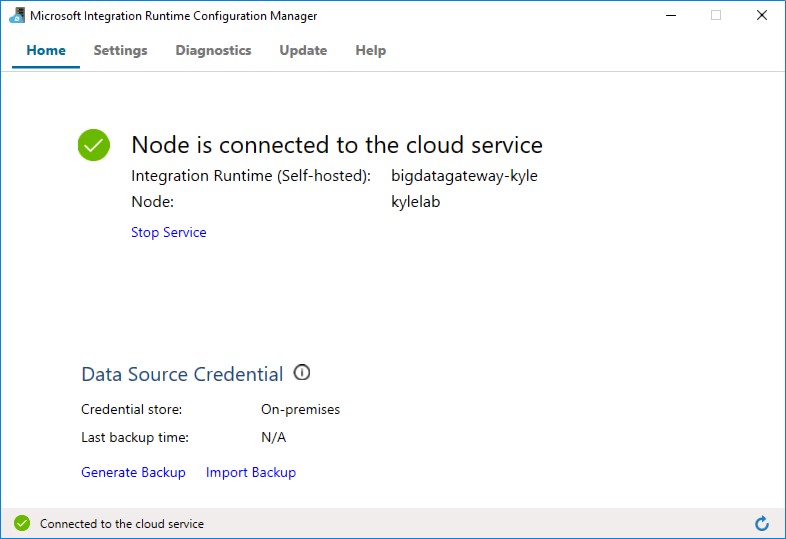
-
You can now return to the Azure portal, and click OK twice to complete the Integration Runtime setup.
-
You can view the Integration Runtime by expanding Integration runtimes on the Author and Deploy blade.
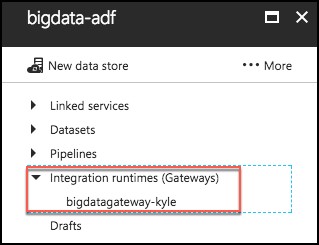
- Close the Author and Deploy blade, to return to the the Azure Data Factory blade. Leave this open for the next exercise.